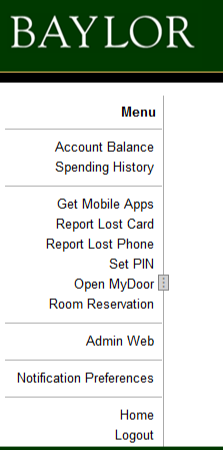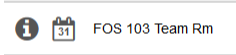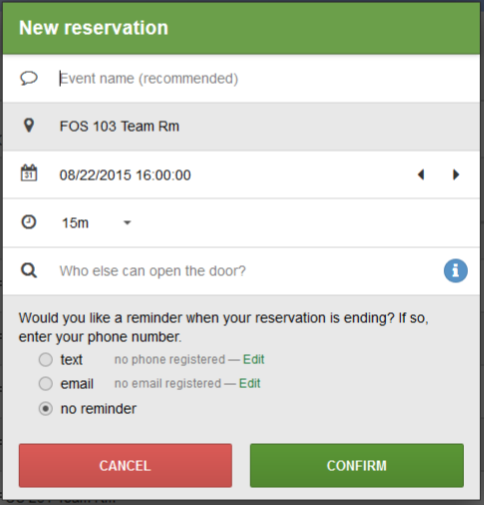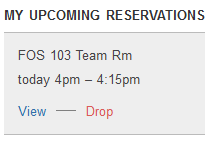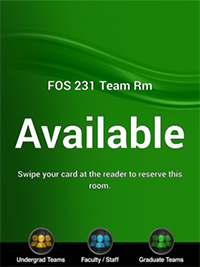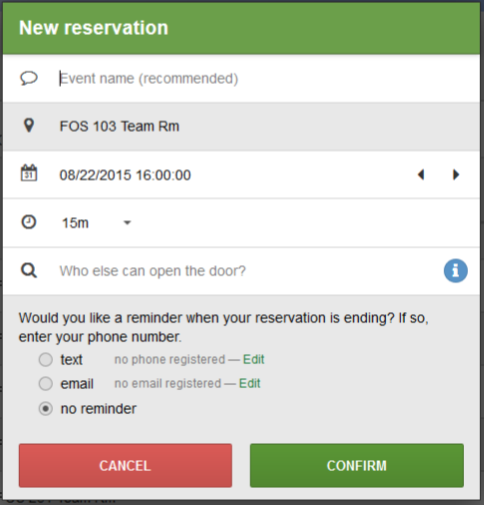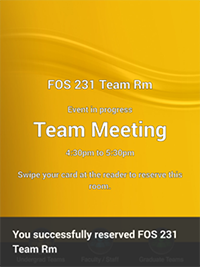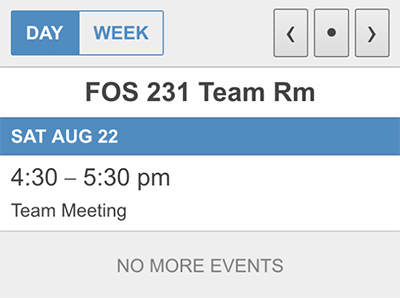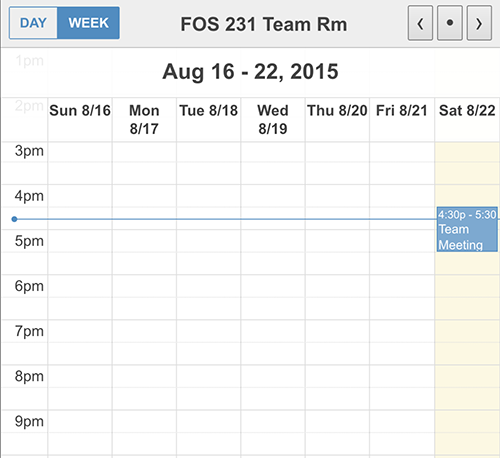Team Room Reservation
Foster Room Reservation Guide
- From a web browser (other than Internet Explorer) go to https://idcard.baylor.edu/ and log in with your BearID and password.
- From the Menu on the left, choose Room Reservation.
- Depending on your classification, you may have multiple Room Groups available on the right side. Choose a room group to see the rooms available.
- From the top of the listing, you select the date, time and duration you want to schedule a team room. Only rooms available will be shown.
You may click on the calendar icon next to any room to see more detail about the specific calendar for that room. - Once you have selected a date, time and duration, click on RESERVE next to the room you want.
The New Reservation screen appears. - Enter an event name (recommended but not required). This name will show on the panel, so please use appropriate naming.
- Should you need to adjust the date and time, click on the calendar icon. You may also adjust the time in 15 minute increments by clicking on arrows on the right.
- Select the length of time you would like the reservation (minimum 15 minutes).
- If you have other Business School faculty, staff or students who are a part of your group you want to be able to open the door, please add them. You may start typing first or last name and the system will bring up users with access that you may select.
- If you wish to have reminder of the reservation ending, you may enter a phone number for text reminder or an email address for email reminder. Otherwise, leave no reminder selected.
- Click CONFIRM.
- You can review your upcoming reservations, including the opportunity to drop reservation(s) if no longer desired.
Reserving a Room at the Panel
Look for a team room with a green background on the iPad indicating available. If the room is in use, the background will be gold.
- Swipe your Baylor ID card at the card reader by the door. The system brings up the New Reservation screen.
- Enter an event name (recommended but not required). This name will show on the panel, so please use appropriate naming.
- Should you need to adjust the date and time, click on the calendar icon. You may also adjust the time in 15 minute increments by clicking on arrows on the right.
- Select the length of time you would like the reservation (minimum 15 minutes).
- If you have other Business School faculty, staff or students who are a part of your group and you want to be able to open the door, please add them. You may start typing first or last name and the system will bring up users with access for you to select.
- If you wish to have reminder of the reservation ending, you may enter a phone number for text reminder or an email address for email reminder. Otherwise, leave no reminder selected.
- Click CONFIRM. The background on the iPad will change to gold and your reservation is complete.
NOTE: At any time, with the room available or in use, you may touch the panel to see the calendar either by day or by week.